「SSDを使わせるな (1)」の続き。CF-R4でRAMディスクを使おう!ということで、メインメモリを1.5GBまで増設したんですが、実はRAMディスクを実現する上でそれ以上に大事なのはソフトウェアです。MS-DOSの時代には、RAMディスクはマイクロソフト社が標準ドライバとして用意してくれていましたが、現在はもうありません。どこかで調達する必要があります。
今回は、えらー15氏のフリーソフト・ERAMを使うことにしました。最新版は2004年作成…というちょっと古いソフトですが、今回要求される基本的な機能はちゃんとカバーされていて、しかも無料なのが魅力ですね。その代わり、このソフトはインストールが相当面倒です。ちょっと解説しておきましょう。
1. ダウンロードしたパッケージを解凍すると、ドライバやコントロールパネルのアプレット、これらを導入するためのインストール設定ファイル(.INFファイル)、そしてドキュメントが作成されます。まずはドキュメントを熟読しましょう。ある程度理解できないと、この後の作業は結構大変かも知れません。

2. 「ハードウェアの追加ウィザード」を起動します。コントロールパネルから、カテゴリ表示の場合は「プリンタとその他のハードウェア」を選び、左ペイン「関連項目」の「ハードウェアの追加」をクリックします。クラシック表示の場合は直接「ハードウェアの追加」を選びます。この操作がわからない人が意外に多いかも知れませんね。最近は周辺機器のドライバにも専用インストーラプログラムが付いてくることがほとんどですし。

3. 「既にこのハードウェアをコンピュータに接続していますか?」という問いに、「はい、ハードウェアを接続しています(Y)」を選択します。

4. 「次のハードウェアは既にコンピュータにインストールされています。」画面では、「新しいハードウェアデバイスの追加」を選びます。
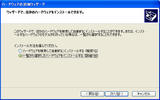
5. 次は「一覧から選択したハードウェアをインストールする(詳細)(M)」。

6. 「希望するハードウェアのカテゴリが…」画面では「すべてのデバイスを表示」を選択。
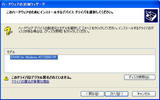
7. 「ディスク使用(H)…」を選び、解凍したファイルのWindows2000用INFファイルである「ERAM2000.INF」を読み込みます。表示された「ERAM for Windows NT/2000/XP」を選択し、「次へ」ボタンを押すと、ドライバソフトのインストールが始まります。デジタル署名に関する警告が出てくると思いますが、適切に処理(笑)してください。
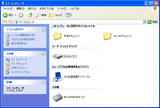
8. インストールが完了したら、再起動を求められます。これでできあがり。再起動が完了すれば、Z:ドライブとして64KBのRAMディスクが使えるようになっているはずです。

コントロールパネルから、ERAMの設定を変更することができます。容量は思い切って262144KB(256MB)確保してみました。それ以外は、基本的に初期設定のままで使っています。
「メモリ確保元」の項目は、「OS管理:移動可能ページ領域」を選択してあります。このモードだと、現在RAMディスクに書き込まれている容量分だけのメモリを確保するようで、メモリ使用量は最低限で済みます。RAMディスクの領域も含めてOSがメモリ全体を管理しているので、休止状態に移行させたときでもちゃんと内容を保持してもらえます。
なお、シャットダウン・再起動を行うとRAMディスクの内容は消えてしまいます。しかし、テンポラリファイルを保存するだけなら、消えてしまっても問題ありませんよね。それどころか、不要なゴミファイルがいつまでもハードディスクのテンポラリファイル用フォルダに居座るよりは、自動的に消してくれる方がずっとエレガントです。

ちなみに、テンポラリファイルのフォルダは環境変数「TMP」と「TEMP」にパスを記述することで指定します。マイコンピュータの上で右クリックして「プロパティ」を出し、「詳細設定」タブの下の方にある「環境変数(N)」ボタンを押します。

環境変数には、システム共通の環境変数と各ユーザーの個別に持つ環境変数があります。両方に「TMP」と「TEMP」がありますから、ここにRAMディスク上を指し示すパスを設定しましょう。
頻繁に起こる書き込み作業としてもう一つ考慮したいのが、Webブラウザのキャッシュファイル。Webサイトの情報が書き換わるたびに書き込まれるわけですから、頻度としては結構馬鹿になりません。
キャッシュファイルもRAMディスク上に確保する方法がありますが、これだと先にも触れたとおり再起動したときに消えてしまいます。特に企業のWebサイトなどで、頻繁に更新されない画像やFlashコンテンツなどを多用していると、キャッシュは再利用できた方が嬉しいんですよね。
そこで、私はキャッシュファイルをSDメモリーカードに指定しています。RAMディスクやSSDと比べると、読み書き速度はかなり低速ですが、通信回線の速度やWebページのレンダリング能力と比較すると、この程度で十分…という見方もできます。SDメモリーカードもフラッシュメモリですから書き込み回数の問題はありますが、1GBのメディアが数百円で売られていますし、消耗品と割り切ってしまえばよいのではないでしょうか。
コメントを残す