我が家にやって来た新しいWi-Fiルーター・ZenWiFi AX mini。設定には、昔からのWi-Fiルーターと同様にパソコンからWebブラウザーを使って行う方法の他、スマートフォン用のアプリを使う方法が用意されています。ひととおり初期設定を説明した「Quick Start Guide」を読んでみましたが、スマホアプリからの設定の方がずっと楽に思えたので、こちらの方法でやってみることにしました。
「ASUS Router」アプリはAndroid用、iOS用が用意されているので、自分の環境に合わせたものをインストールします。もちろん、無料です。
2台のZenWiFi AX miniは、片方が親機となる「ルーター」、もう片方が子機となる「ノード」として設定されますが、ハードウェア的には全く同じものです。初期設定をするときには、すべてのZenWiFiに電源を入れ、そのうち1台だけをLANケーブルでインターネットに接続します。この1台がルーターに、それ以外はノードになる形で、3台以上になっても、何台でも同時に設定が可能です。
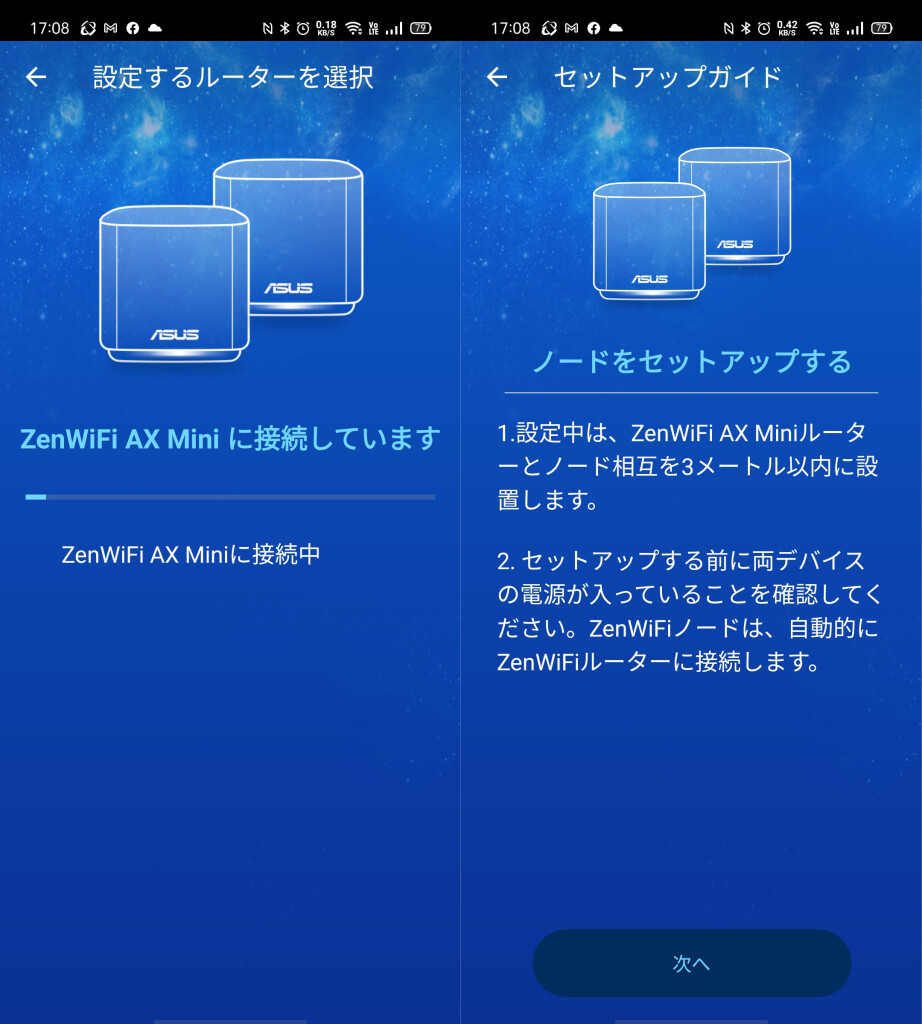
本体のLEDが青色に点灯したのを確認して、ルーターの本体底面に記載されたSSIDのWi-Fiに接続し、アプリを起動すれば、あとはほぼ自動で初期設定が進んでいきます。ルーターとノードを近くに置いて電源を投入しておけば、ノードもすべて自動的に設定されます。設定が済んだ後で、ノードを本来置きたい場所に移動させればOKです。
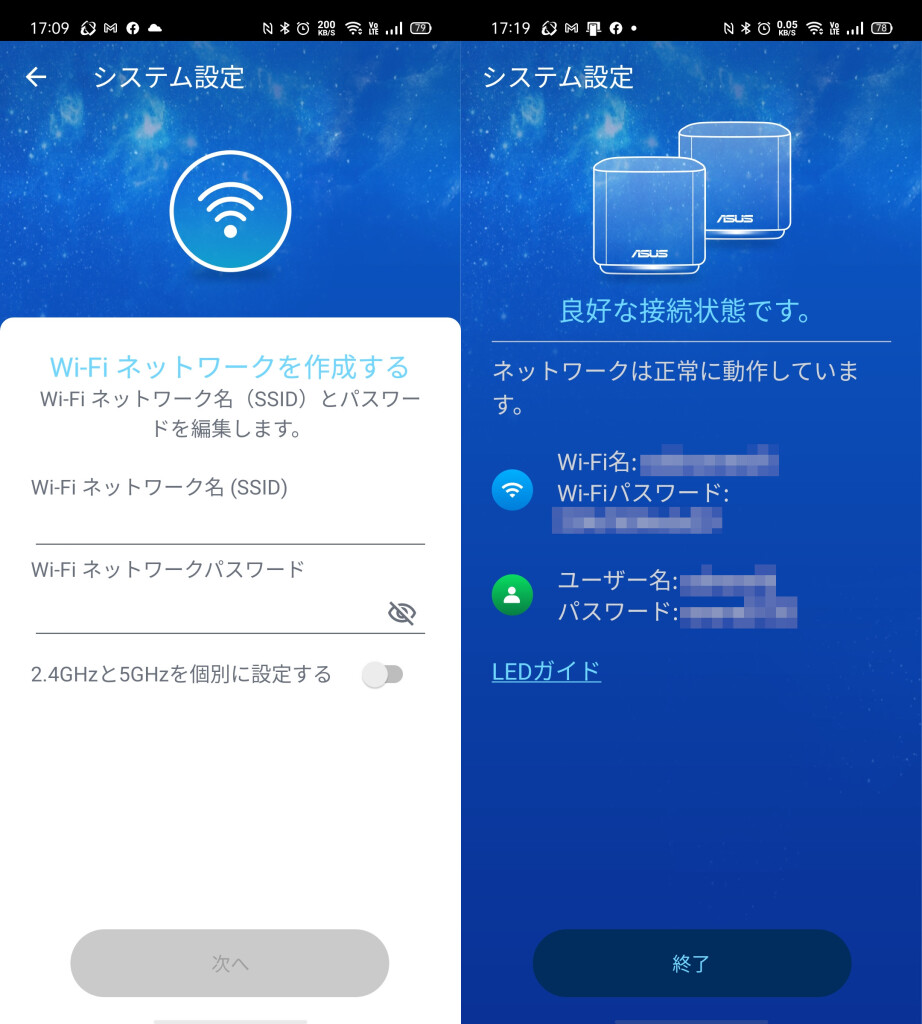
唯一ユーザーが自ら入力しなくてはならないのが、Wi-FiのSSIDとパスワード。これについては、他社製品だと初期値として製品名やMACアドレス(ネットワークに接続するハードウェアに割り振られているユニークなアドレス)の一部を使った名前が付けられた上で、パスワードも初期設定されているものが結構多いのですが、この方法だと初期値をそのまま使っている人が多く、そのこと自体がセキュリティーホールになり得ます。あえて初期値を用意しないのは、実は真面目なセキュリティー対策かも知れません。
これで、パソコンやスマートフォンをインターネットに繋いで利用できるようになります。しかし、我が家の場合はこのままではいくつか問題になる点があるので、設定を変更していくことになります。
指示に従って初期設定を終えた直後は、システムは「ルーターモード」で設定されています。そもそも、ルーターというのは複数のネットワークの間に挟まって、ネットワーク間の交通整理をする役目をする機械です。ルーターモードの場合、有線部分と無線部分の間にルーターが挟まっている…言い換えると、有線部分と無線部分のネットワークは分断され、別のネットワークとして設定されています。
インターネットとのやりとりをするだけなら、これでも別に問題ないのですが、我が家のように有線LANに多くの機器がつながっている環境だと、無線LANにつながっている機器との間でやりとりをしたい場合もあり、分断されているとこれはかなり面倒な話になります。きちんとルーターの設定をしなければ、レッツノート(無線)からNAS(有線)にアクセスしたり、デスクトップPC(有線)からWi-Fi接続のプリンターに印刷したり…といったことはできなくなります。
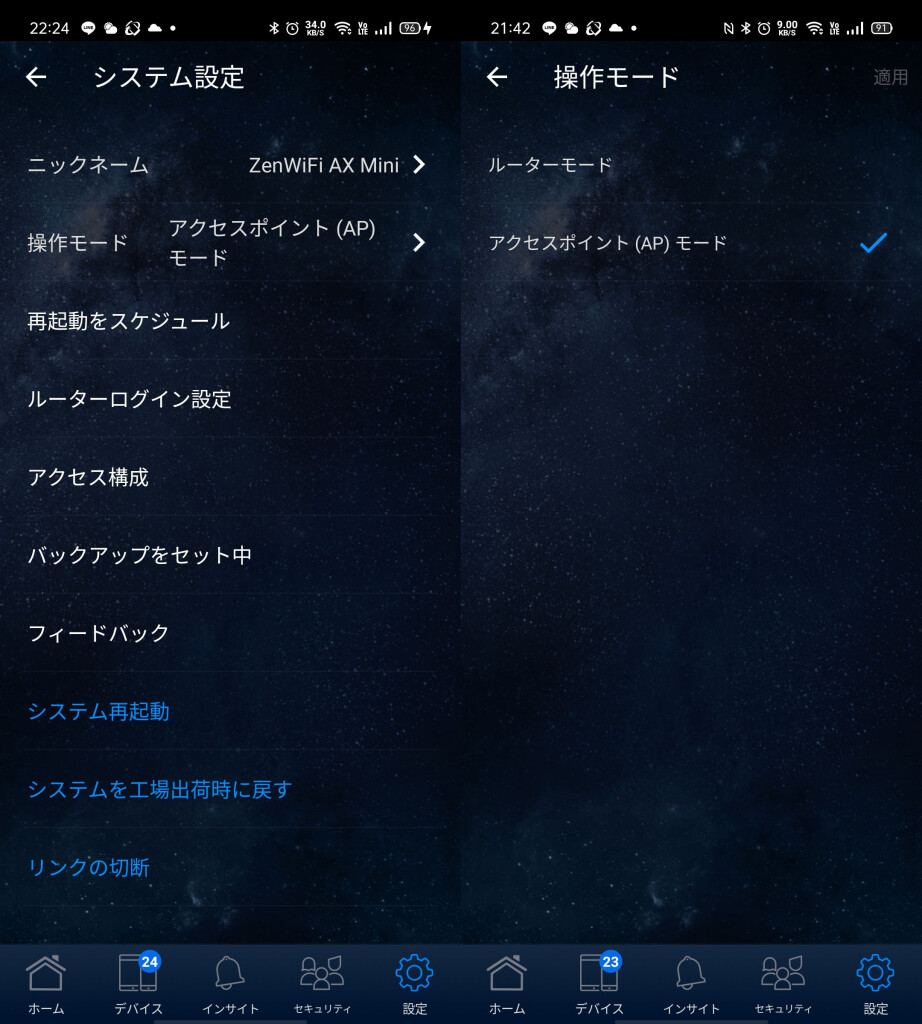
そこで、ネットワークを分断せずに使うアクセスポイント(AP)モードに切り替えることにします。アプリでは、「設定」機能の中に「操作モード」という項目があり、ここでルーターモードからAPモードに切り替えることができます。システムが設定を書き換えるのに少々待たされますが、その後は何事もなかったかのように引き続き操作が可能です。
ただし、APモードに切り替えると、ルーター内蔵のセキュリティー対策機能のほとんどが使えなくなります。ルーターが「門番」として機能するからこそセキュリティー監視が実現できる部分があるので、仕方ないところではあります。
もうひとつ、こだわっておきたい設定変更が、有線バックホールの使用です。メッシュWi-Fiの場合、ルーターと各ノードの間での通信(バックホール : Backhaul)も無線で行われることが多いのですが、これはWi-Fiに繋ぎたい端末たちから貴重な無線通信の帯域を奪ってしまうことになります。有線LANをバックホールに使えれば、無線はすべて端末との通信に使うことができて、効率的になります。有線の通信は、無線よりも断然安定感がありますから、パフォーマンス面でも有利です。
メッシュWi-Fiルーターの中には、機器間通信のために5 GHzの無線をもう1チャンネル使える「トリプルバンド」の製品もありますが、相応に高価です。逆に言えば、有線バックホールが確実に使える!と踏んでいたからこそ、デュアルバンドの安価な製品を選択できたわけです。

ZenWiFi AX miniで有線バックホールを使いたい場合、LANケーブルの接続先にルールがあります。ルーターのLAN端子(黄色)から、ノードのWAN/LAN端子(青色)へと接続されていなくてはなりません。直結ではなくても、ハブなどを介してLANの経路としてつながっていれば大丈夫なようです。
有線で繋いでおきさえすれば、あとはシステム側で最適な経路を判断して使う…ということだそうで、普通に考えれば有線の方を勝手に使ってくれそうな気がしたのですが、我が家でセットアップしたときは、5 GHz帯の無線を使うように設定されていました。こんな場合に対応するために、有線を優先的に使ってくれるような設定項目もちゃんとあります。
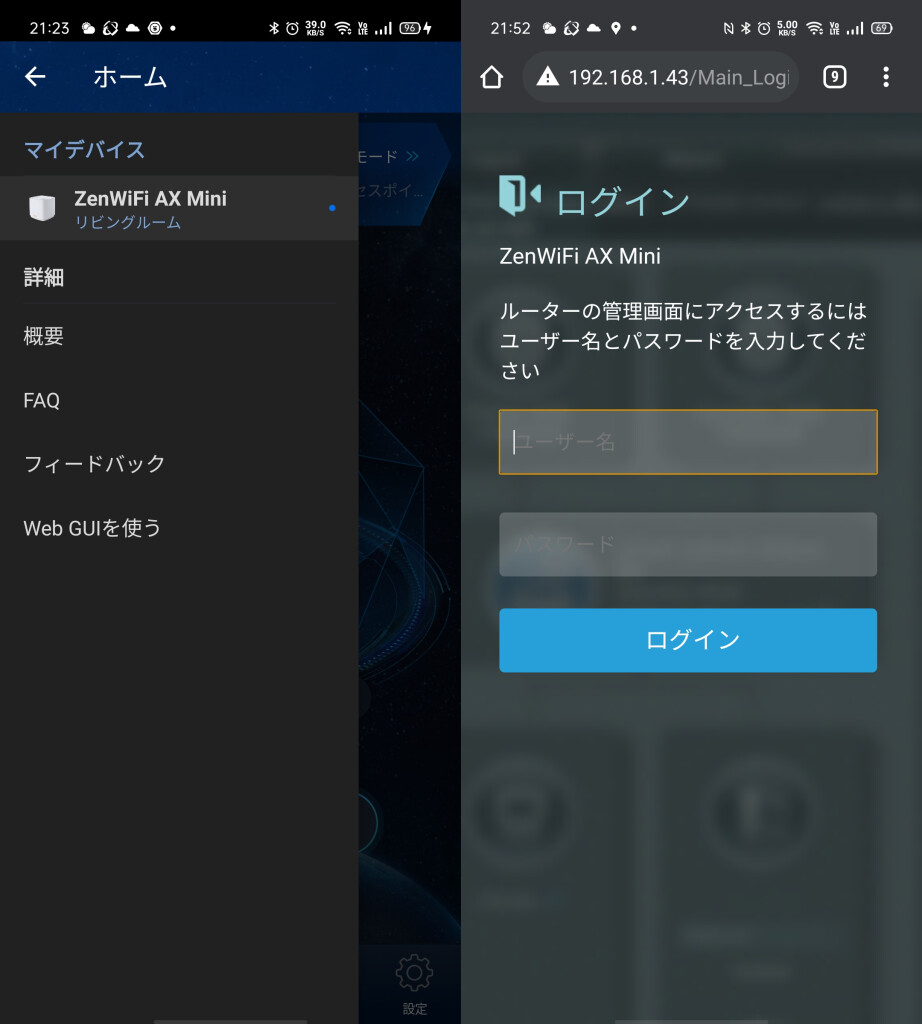
この設定項目はアプリからは変更できず、Webページ版の設定画面に入る必要があります。とはいえ、アプリからメニューで「Web GUIを使う」を選ぶだけでブラウザーが立ち上がり、ログイン画面が表示されるようになっているので、それほど手間ではありません。
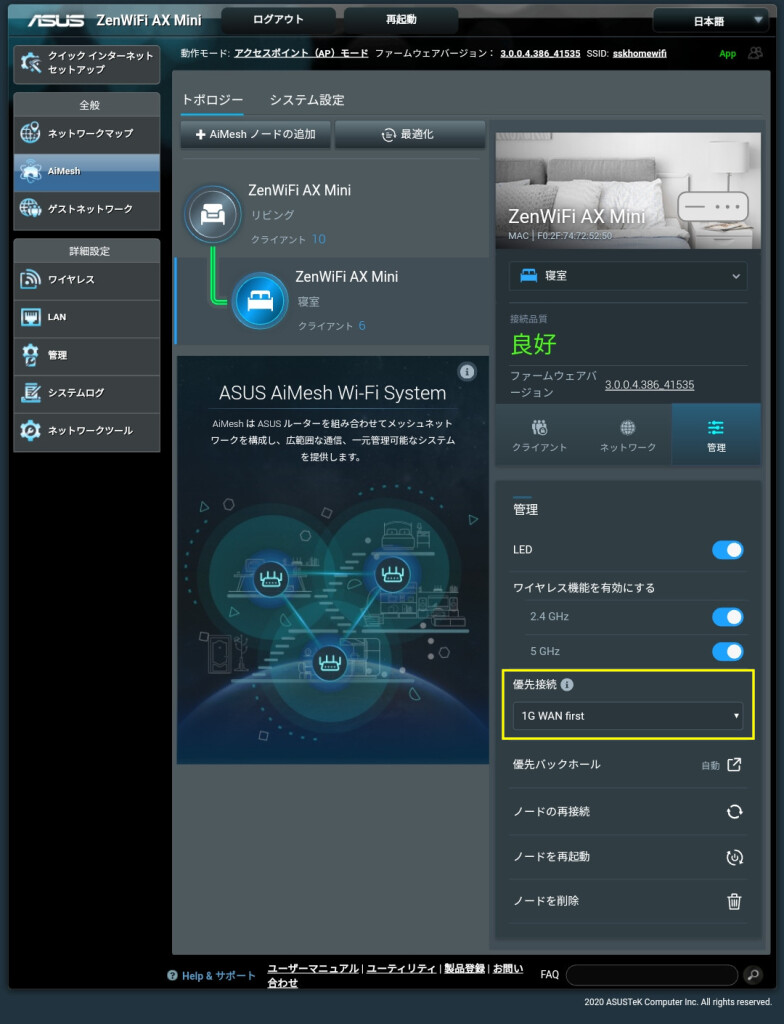
ZenWiFiのメッシュ機能である「AiMesh」のメニューを選ぶと、現在のメッシュがどう構成されているか、ルーターとノードの接続関係(トポロジー)が表示されます。ここからノードを選び、「管理」の中にある「優先接続」の設定を初期状態の「自動」から「1G WAN first」に切り替えれば、設定は完了です。
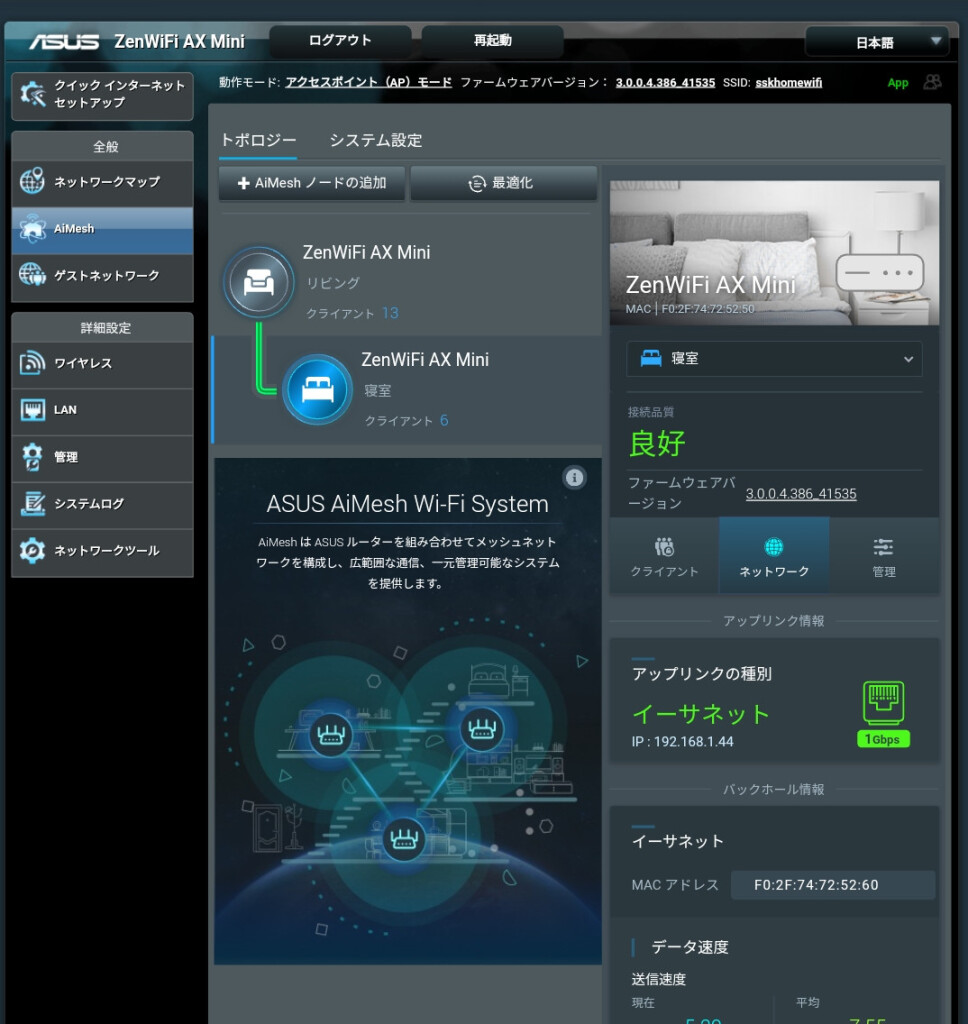
同じ画面から「ネットワーク」の状況を確認すると、きちんとイーサネット(つまり有線接続)が使われているのがわかります。
これで設定完了。今のところはトラブルのようなモノは皆無で、快調に動作しているように見えます。
通信の状況については、随時確認していこうと思っています。というのも、これまでにないくらいネットワークの状況が詳しく、わかりやすく見られて、場合によっては細かく調整できてしまうのもZenWiFiの特徴のひとつなのです。もうちょっといろいろ見えてきたところで、改めてご紹介しようかと思っています。

コメントを残す