CF-SV8の内蔵SSDを交換します。交換作業そのものは、実のところそれほど難しいとも面倒だとも思っていないのですが、交換が済んだ後の環境再構築は、何とも面倒くさい作業です。
先日もちょっと触れていますが、光学ディスクドライブを内蔵しているCF-SV8の場合、コレを使ってリカバリーを行えば、まっさらなSSDを取り付けてからでもWindows 10が起動する状況に戻すことができます。それまで使い込んで汚れているであろう環境が、ここで一旦クリーンになる利点はあるのですが、その後にいろんなアプリをセットアップするのがタイヘンなんですよね。
一方で、現在使っているSSDの内容をまるごと別のSSDにコピーして、そこからOSが起動できる環境を構築してしまう「クローン」と呼ばれる方法もあります。これなら、ウマく行けばSSDを交換した直後から元通りの環境で使い始めることだって可能です。
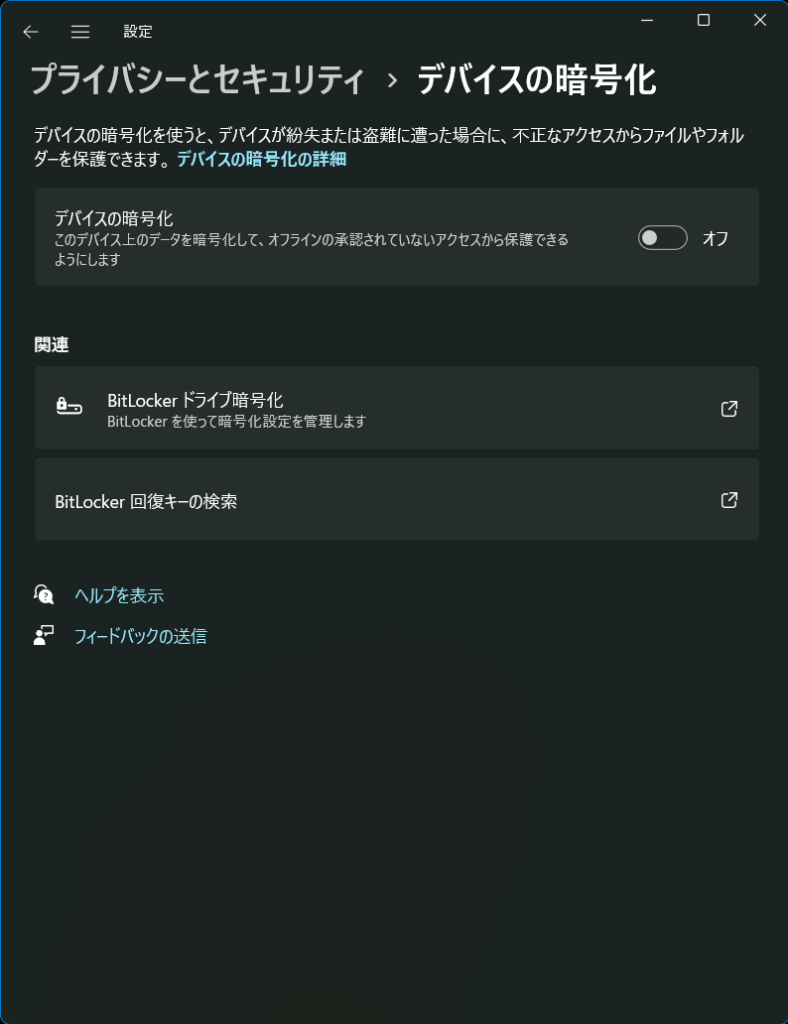
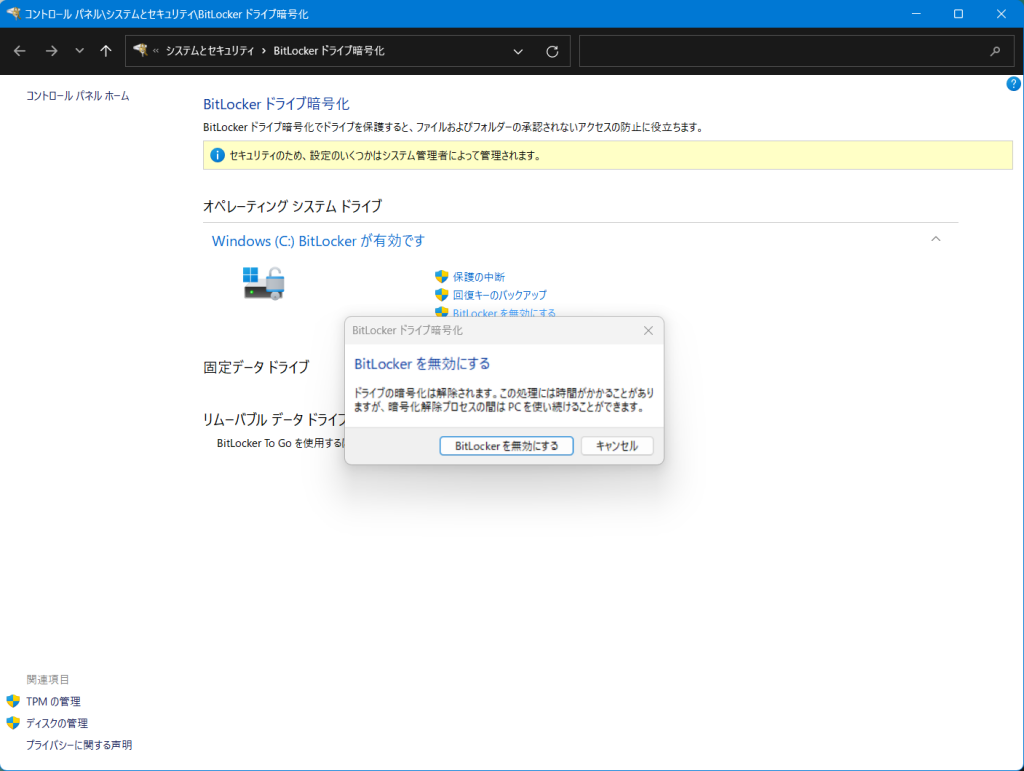
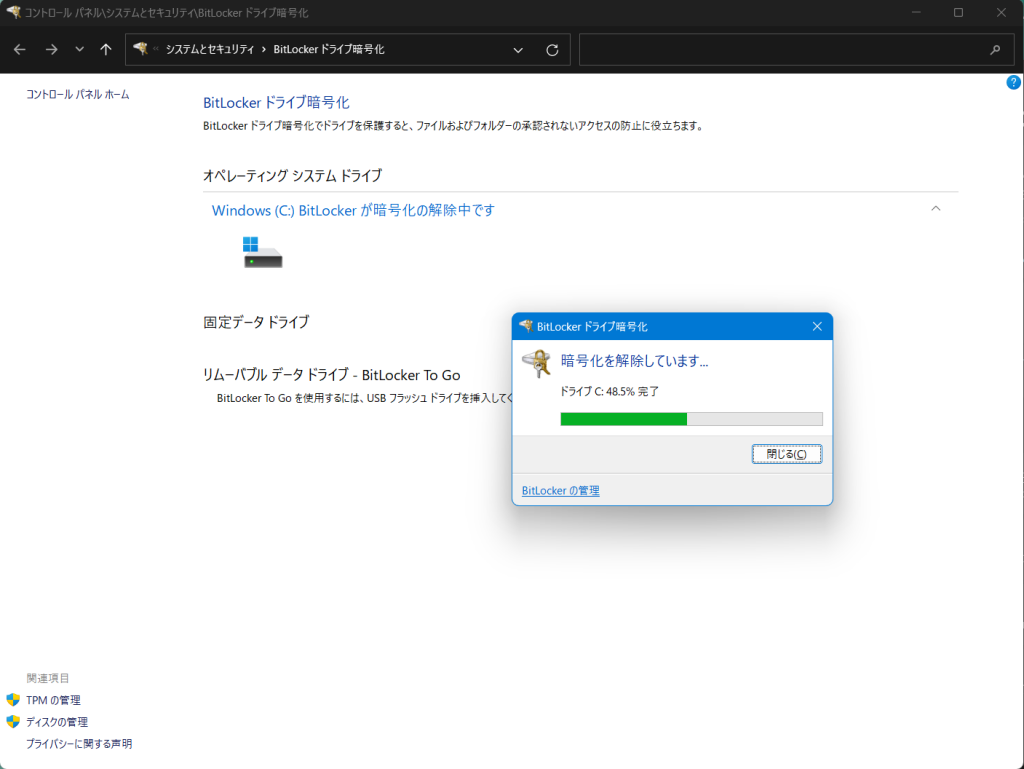
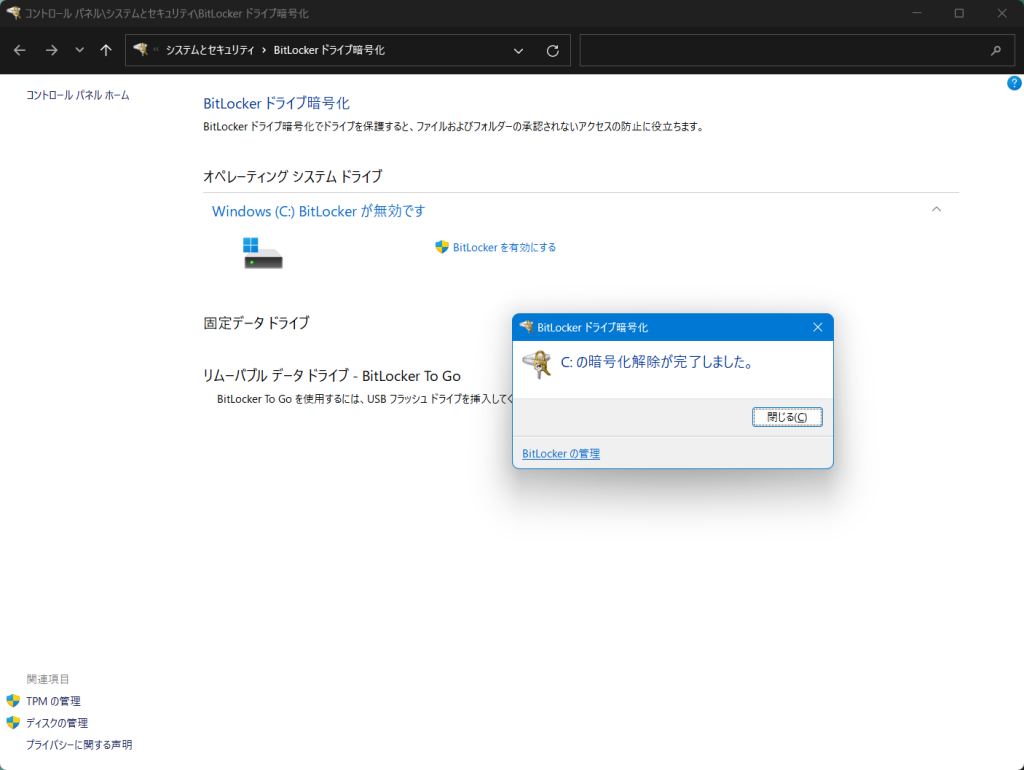
クローンの作業を行うのに先だって是非やっておきたいのが、ドライブの暗号化の解除。今どきの市販Windows PCだと、ドライブ全体がWindows標準の「BitLocker」という仕組みで暗号化されている場合が結構あります。これのおかげで、ドライブ(CF-SV8の場合はM.2のSSD)だけを外して持ち去っても、中身は簡単には解読できない…というありがたい仕組みなのですが、クローンを作成する場合には、コレが有効であったことが原因で失敗する事例をよく見かけます。
解除自体は、設定画面の「プライバシーとセキュリティ」→「デバイスの暗号化」から行えます。私はここから「BitLockerドライブの暗号化」を開いて旧コントロールパネルから操作しましたが、「デバイスの暗号化」のトグルスイッチを動かすだけで同じ操作になるようです。ドライブが1個だけだからドライブ=デバイスということなのでしょうか。
私のCF-SV8(SSDの総容量256 GB、使用量約200 GB)の場合は、解除に約1時間かかりました。それにしても、このあたりの操作性は早く「設定」画面に一本化して欲しいなぁ。
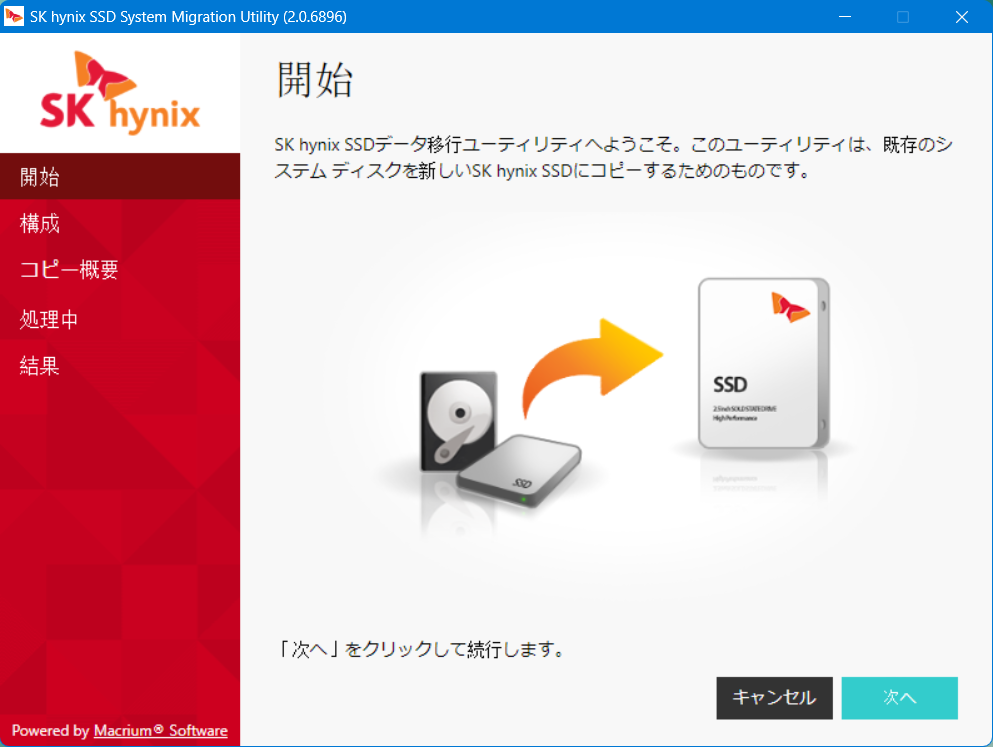
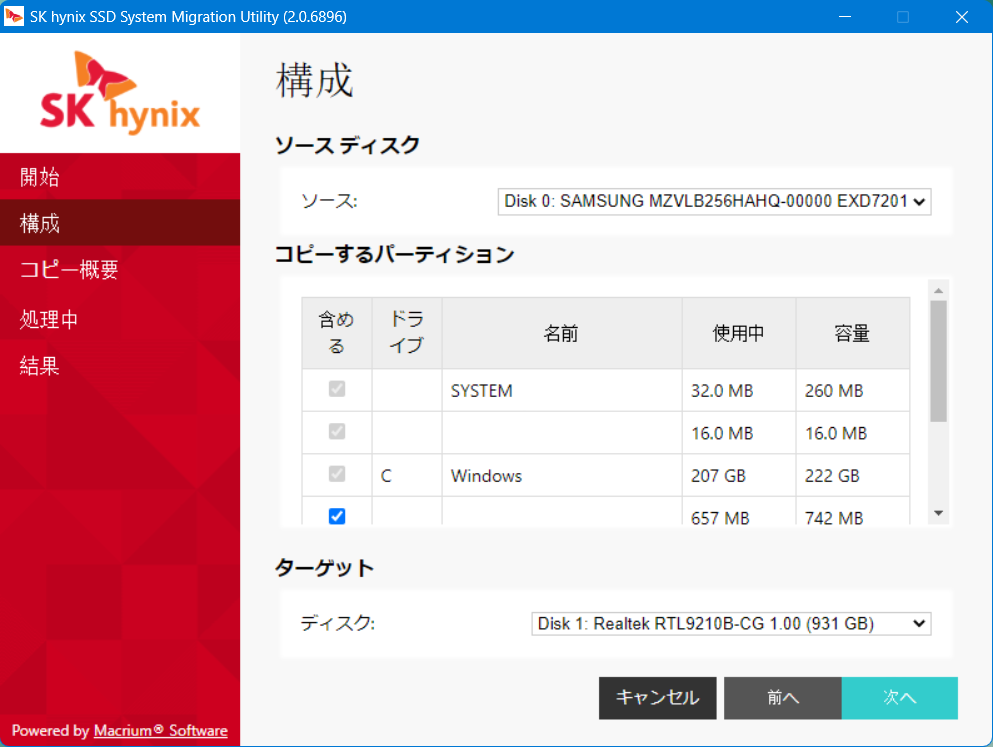
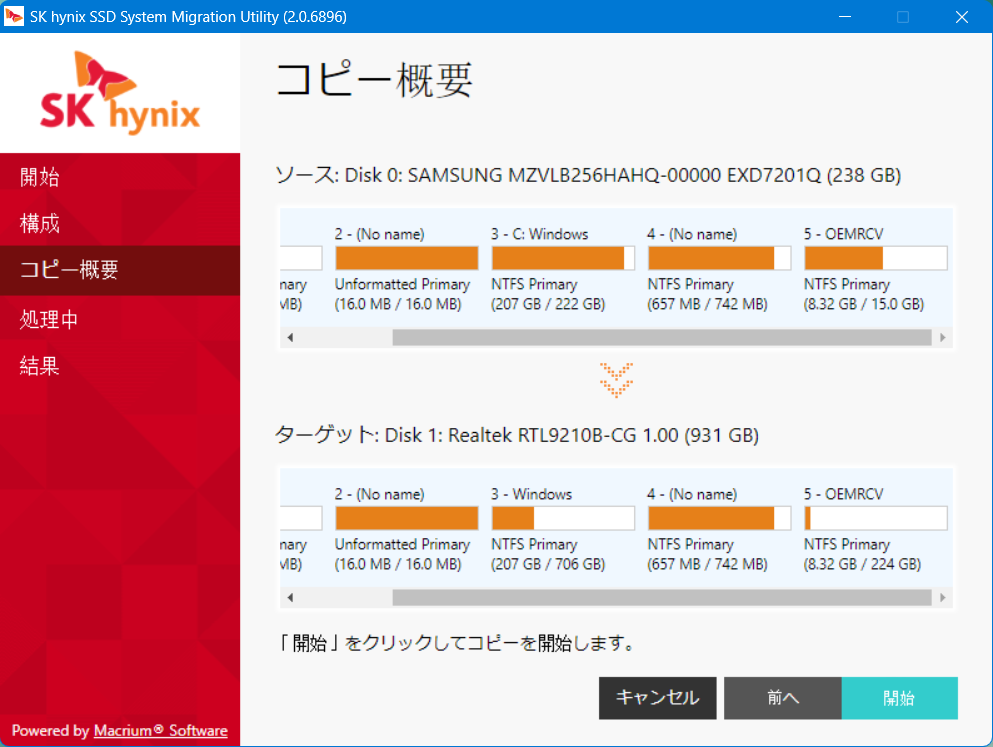
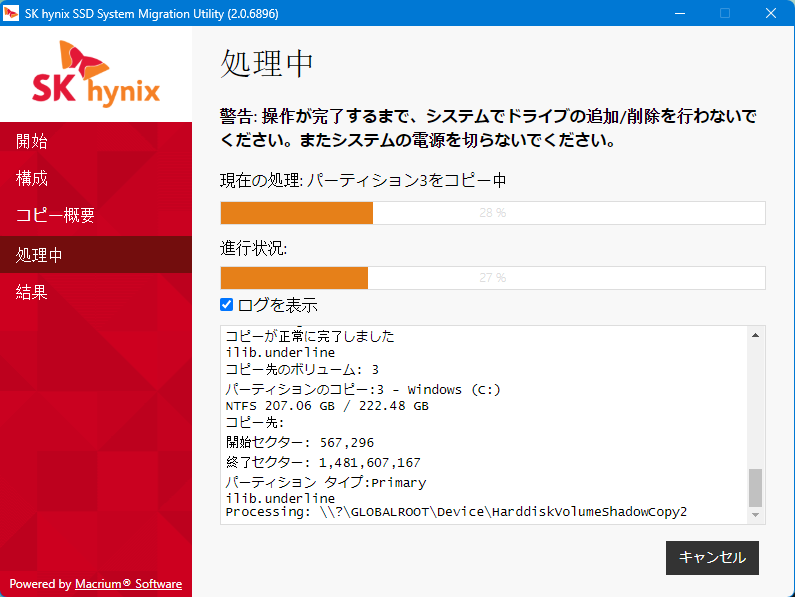
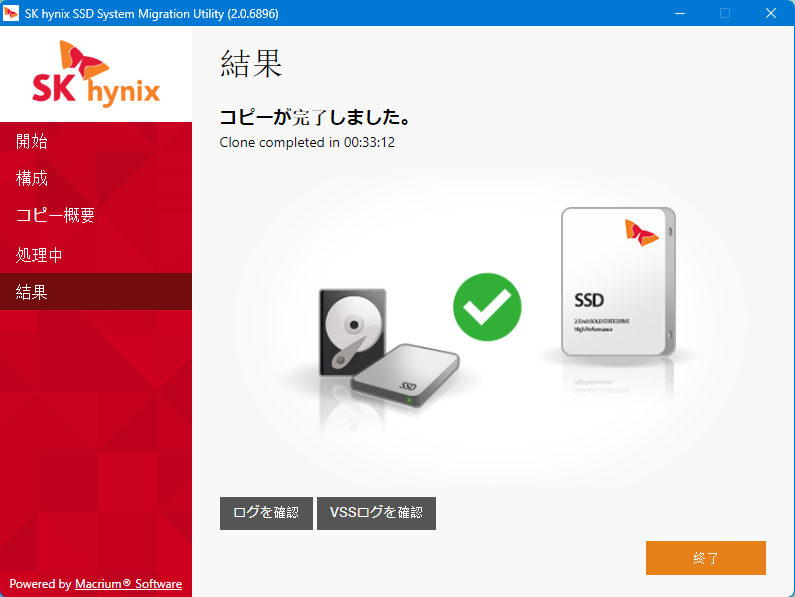
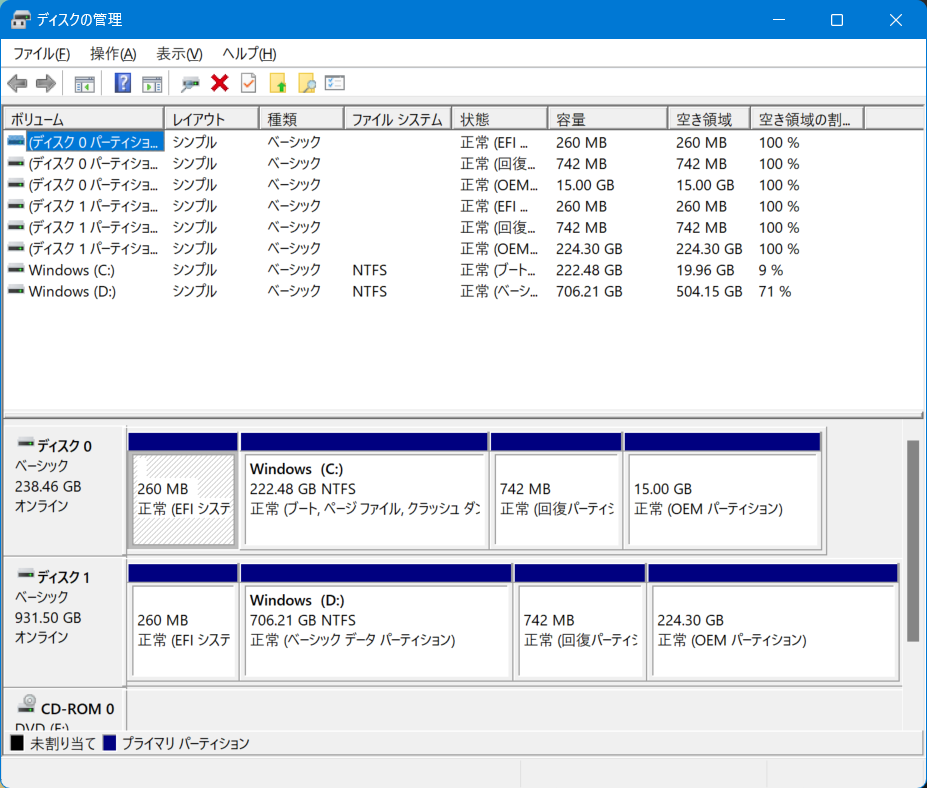
今回新しく導入するSK hynix GOLD P31の場合、製造販売元のSK hynixがサードパーティーの協力を得てクローン作業用のソフトウェアを提供しています。Windowsデスクトップ上から起動することが可能で、しかも設定らしい作業はほとんどなく、ほぼ自動的にクローンが完了します。
ただ、ユーザーが調整できる場面がほとんどないことは不満に感じる部分もあります。今回の場合は、「OEMRCV」と名前が付いたいちばん後ろのパーティションのサイズが、もともとの15 GBから220 GB以上に膨れあがっているのが気になります。このパーティションは、SSDからのリカバリーを行うためにメーカーが用意するファイルの置き場になっていて、基本的にこれ以上使用容量が増えることはありません。
裏を返せば、ココは空き容量として確保された状態になるので、いわゆるオーバープロビジョニングと似たような役割を果たせることになるのですが、それにしても220 GBといえば総容量の4分の1ほどになるわけで、あまりにも巨大すぎてもったいない気がしてしまいます。
そこで、先日1,500 円で買っておいたAcronis True Image 2021の出番になります。クローン専用のソフトというわけではなく、広くシステムのバックアップ、ランサムウェア等からの保護などセキュリティ向上を狙ったソフトウェアですね。
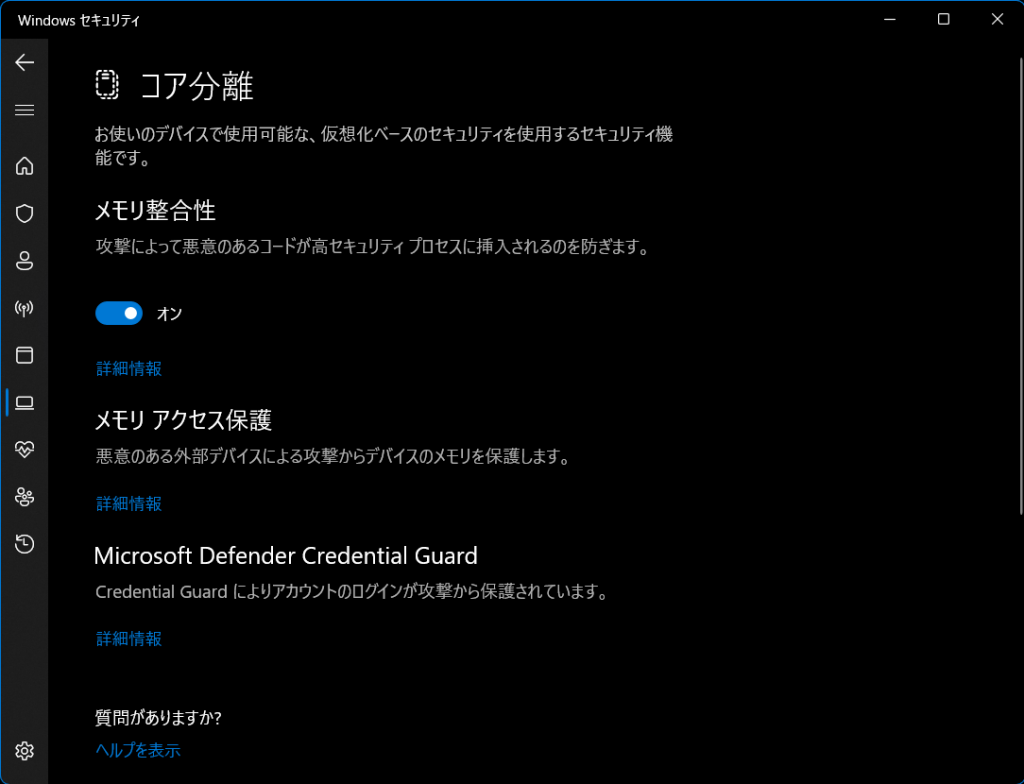
最初はレッツノート・CF-SV8にインストールしようと思っていたのですが、Windows セキュリティの「メモリ整合性」という機能を「無効にしないとインストールできない」というメッセージが出てきます。どうやらこれはAcronis True Imageの仕様らしいのですが、Windows標準のセキュリティ機能を止めなくては使えない…というのは、どうも危なさを感じてしまいます。とりあえず、デスクトップPCの方にインストールすることにしました。
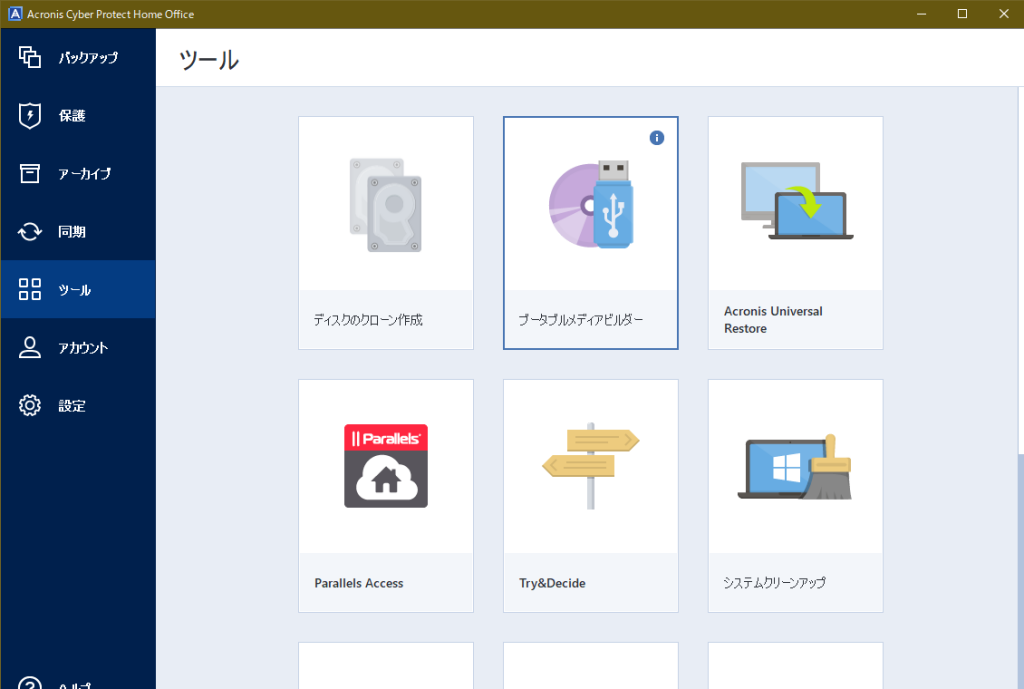
インストールしたAcronis True Imageを起動すると、「Acronis Cyber Protect Home Officeへのアップグレードが可能」との表示が出てきます。Windows 11対応のバージョンアップでもあるので、これは実施しておきましょう。
その後、まずは「ブータブルメディア」と呼ばれるUSBメモリーを作ります。コレを使ってCF-SV8を起動することで、新旧SSD間でデータ移行が行えるようになります。WindowsベースのものとLinuxベースのものが選べますが、今回はWindowsシステムのクローンに使うのでWindowsベースで良いでしょう。
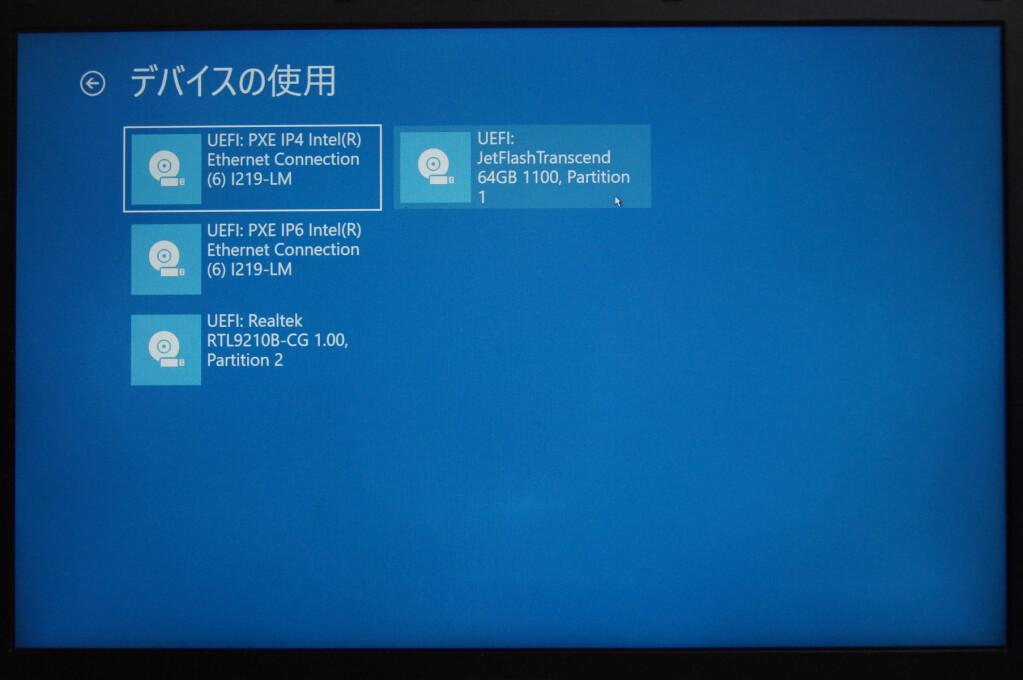

昔は、電源投入直後に特定のキーを連打しながら、BIOSのブートメニューを呼び出して…なんて手順を踏みましたが、今どきのWindowsでは設定のUIから再起動させて、どこから起動するかを選択するようになりました。きちんとブータブルメディアが作成できていれば、これを挿しておくことで一覧に表示されるようになるので、あとは基本的に画面の指示に従うだけです。
このときに、新しいSSDもつないでおかなくてはなりませんが、先に動作確認したThunderbolt 3につないだままでは、Acronis(というよりもそのベースになるWindows)のシステムからドライブを認識できませんでした。USB Type-Aにつなぎ替えて再起動したら無事認識。OS標準のドライバーで認識できるかどうか?というところがポイントのようです。ブータブルメディア側に追加のドライバーを入れておけば、標準外のデバイスでも認識されるようなのですが、今回はそこまでする必要もありませんでした。
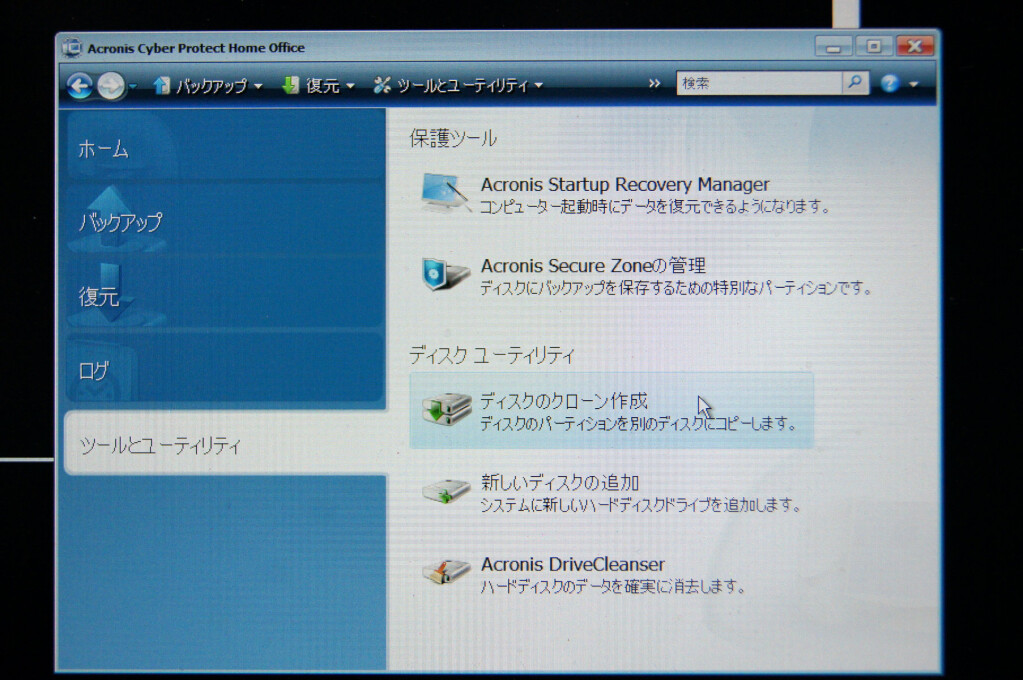
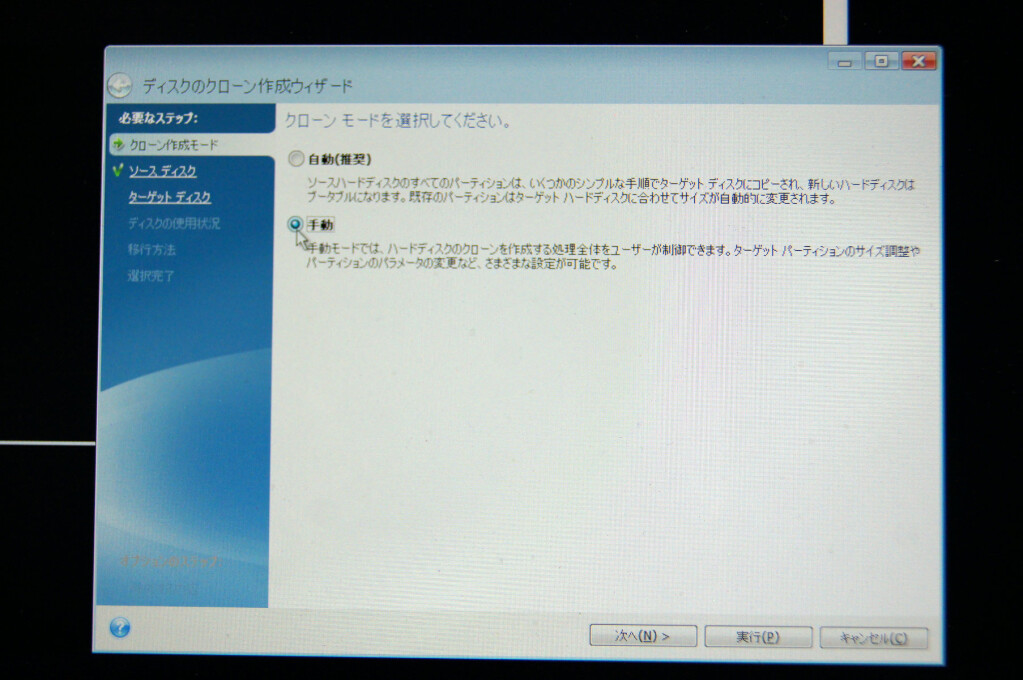
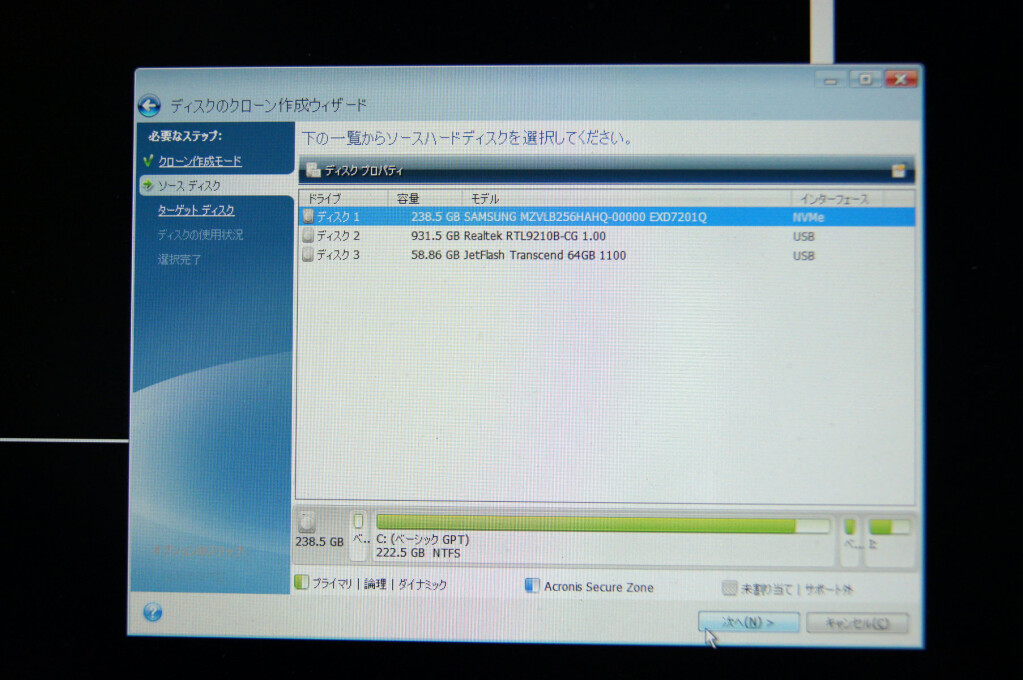

無事起動できれば、あとは基本的にGUI上からの指示に従って設定するだけです。こちらも自動でクローンを作成できますが、今回は細かい設定を変更したいので「手動」を選択して作業を始めます。新旧どちらのSSDもしっかり認識できているのを確認し、作業を進めていきます。
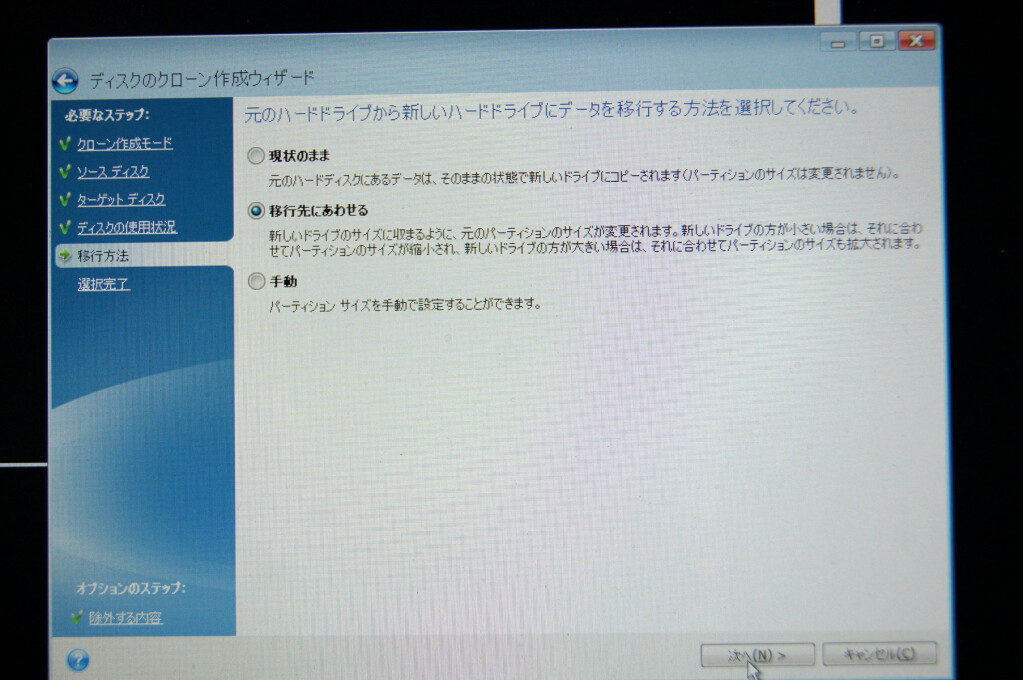
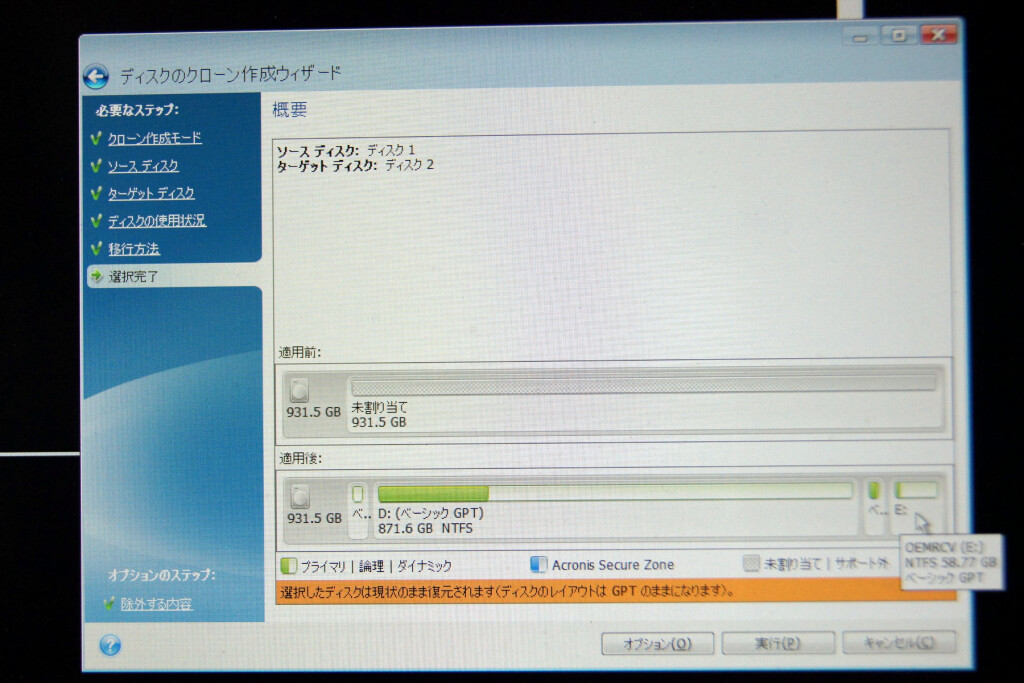
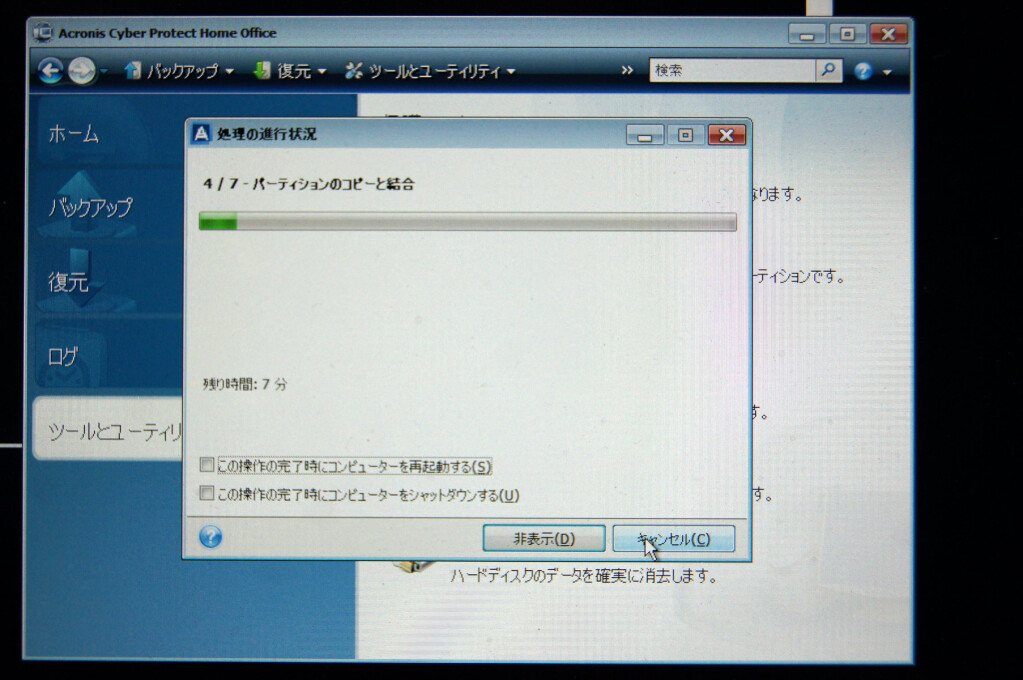

「手動」でのクローンを選択した場合でも、新旧SSDの容量等を認識して各パーティションのサイズを自動で計算する「移行先に合わせる」モードが用意されています。とりあえずこれに任せてみたところ、OEMRCVパーティションのサイズは58.77 GBとなりました。これでもまだずいぶん肥大化しているのですが、この程度ならオーバープロビジョニングとして考えても悪くないか…と思い、この設定でクローンを実行することにしました。もちろん、やろうと思えば手動でさらに細かく設定可能です。
クローン作業は15分ほどで終了しました。思っていたよりもずいぶん速いです。もしかして、何らかのエラーや不具合で異常終了しているのでは?と疑ってしまったくらいなのですが、コピーされている内容を見たところ、正しく作業は終了しているようです。
クローンも無事済んだはずですし、いよいよ交換作業に取りかかれるようになったわけですが…続きはまた回を改めて。

コメントを残す