先週、レッツノート・CF-RZ4にWindows 10 Technical PreviewをWindows 8.1 Updateからアップグレードインストールして、とりあえず1週間使ってみました。とりあえず、日常の使用に大きな障害になるほどの事態は起きていません。ときどきウィンドウ周りの描画が乱れたり、スタートメニューが突然落ちてデスクトップに戻されたりしますが、まあまあ許せる範囲。まだプレビュー版なんですから、このあたりは製品になるまでに良くなっていくはずです。
とはいえ、やっぱり気になっていたのは、アップグレードインストールしたことで、Windows 8.1の残骸がシステム内に居座っているのが動作不良の原因になっていないか?ということ。ここまでのいろいろな状況を見ると、それはあまり考えられないんですが、そんな疑念を払拭するためには、やはりクリーンインストールでのセットアップをしておくべきです。改めて、トライしました。
先週は、Windows 8.1上から、Windows 10のインストールメディア内にある「setup.exe」ファイルを開いて作業を始めました。しかし、この方法で始められるのはアップグレードインストールだけで、少なくとも現在のバージョンではクリーンインストールが行えません。クリーンインストールを行うためには、DVDやUSBメモリからPCを起動する必要があります。

先週、Microsoftお墨付き(?)のツールを使って、起動可能なUSBメモリを作成してあったので、これを差し込んで起動すれば楽勝…と思っていました。「F2」キーを押しながら電源を入れてセットアップメニューに入り、起動デバイスを選択すればOK!のはずなんですが、何度やってみてもUSBメモリが一覧に表示されません。
起動可能なUSBメモリを作成するためには、ブートセクターと呼ばれる特定の場所にファイルを書き込む作業を行いますが、「Windows USB/DVD Download Tool」では、この作業を自動で行ってくれます。しかし、問題になったのは、このときにファイルシステムをNTFSでフォーマットすること。どうやら、CF-RZ4のUEFIファームウェアでは、NTFSでフォーマットされたメディアを認識できず、FAT32でフォーマットしなくてはならないようです。ディスクへのごく基本的なアクセスの役割しか持たず、ファイルシステムについては関知しない従来のBIOSに対して、ファイルシステムに関するプログラムまで自分で持っているUEFIの場合、こういうことが起こり得るわけです。
そこで、FAT32にフォーマットし直したUSBメモリに、Windows 10のISOイメージに入っているファイルを全てコピーした上で、再度セットアップメニューを起動したところ、起動デバイス一覧にUSBメモリからUEFIモードで起動するためのメニュー項目が表示されました。これを選択すれば、USBメモリからインストールプロセスが起動します。
ところで、今「UEFIモード」という表現をしたわけですが、UEFI採用のファームウェアでは、ネイティブなUEFIモードと、従来のBIOS互換のBIOSモードのどちらでもシステムが起動可能なことが多く、この場合どちらのモードでインストールしたかでOSの利用するモードも決まります。先に触れたブートセクタへの書き込み作業は、BIOSモードのときには必須なんですが、ファイルシステムまで自前のものを使うUEFIモードでは不要。BIOSモードでの起動を考えないのなら、特殊なソフトウェアを使わなくても、普通にファイルをコピーするだけで「起動メディア」が用意できます。もちろん、UEFIモードが使えるのなら、超高速起動など先進的な機能が実現できるUEFIモードを使うべきだと思いますね。
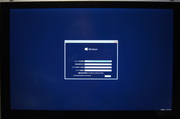 しばらく待っていると、Windowsのインストーラーではお馴染みの言語やタイムゾーン、キーボードを選択する画面が出てきます。しかし、何とまあ小さいこと(苦笑)。文字が辛うじて読める程度のレベルです。この時点では、画面解像度が1920×1200ピクセルであることは認識できても、こんなに高密度のディスプレイ(10.1型のCF-RZ4の場合、約224ppiになります)であることまでは考慮してくれていないようです。ディスプレイのプロパティに推奨の拡大率が表示できるくらいですから、画素密度もシステムから取得できそうなんですが、このあたりは少々不親切に感じます。
しばらく待っていると、Windowsのインストーラーではお馴染みの言語やタイムゾーン、キーボードを選択する画面が出てきます。しかし、何とまあ小さいこと(苦笑)。文字が辛うじて読める程度のレベルです。この時点では、画面解像度が1920×1200ピクセルであることは認識できても、こんなに高密度のディスプレイ(10.1型のCF-RZ4の場合、約224ppiになります)であることまでは考慮してくれていないようです。ディスプレイのプロパティに推奨の拡大率が表示できるくらいですから、画素密度もシステムから取得できそうなんですが、このあたりは少々不親切に感じます。
1回目の再起動があるまでは、この少々目に辛い画面に付き合わされることになりますが、その後はWindows 8とほぼ同じプロセスでインストールは実にスムーズに進みます。
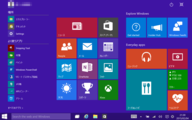 最終設定まで完了して、初めてWindows 10 Technical Previewが起動すると、全画面表示のスタートメニューが開いています。ちょうどWindows 8.1の起動直後にスタート画面が開いているのと同じ雰囲気。自作PCの仮想マシンにインストールしたときは、初期画面はデスクトップでした。Windows 8.1でもそんなそぶりが見えましたが、どんな形態のPCにインストールしたかを認識して設定を切り替えているようです。
最終設定まで完了して、初めてWindows 10 Technical Previewが起動すると、全画面表示のスタートメニューが開いています。ちょうどWindows 8.1の起動直後にスタート画面が開いているのと同じ雰囲気。自作PCの仮想マシンにインストールしたときは、初期画面はデスクトップでした。Windows 8.1でもそんなそぶりが見えましたが、どんな形態のPCにインストールしたかを認識して設定を切り替えているようです。
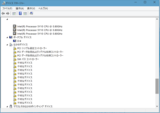 いかにもクリーンインストールらしい…といえるのが、デバイスマネージャーに大量に並ぶ「不明なデバイス」の文字。特に自作機等ではなくメーカー製のPCだと、汎用のデバイスばかりでなく各社独自にいろいろなものを実装していたりするので、これが「不明なデバイス」になることが結構あります。
いかにもクリーンインストールらしい…といえるのが、デバイスマネージャーに大量に並ぶ「不明なデバイス」の文字。特に自作機等ではなくメーカー製のPCだと、汎用のデバイスばかりでなく各社独自にいろいろなものを実装していたりするので、これが「不明なデバイス」になることが結構あります。
もっとも、これについては、前回から用意しておいた、Windows 8.1用の初期導入用ドライバーを順番にインストールしていけば、全て本来のデバイスに置き換わります。前回うまく行かなかった、ディスプレイドライバーのアップデート版のインストールについては、「C:\Util\drivers\video」に保存されていた初期導入版のドライバーの「setup.exe」を管理者権限で実行した後、アップデート版のドライバーをインストールしたら(ただし、このときも「setup.exe」は管理者権限で実行)成功しました。
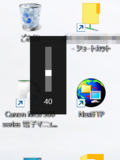 以前は、プレリリース版のOSをレッツノートに導入すると、「Fn」キーと特定の組み合わせで動作するホットキーの機能が使えなくなるような問題もありましたが、今回はそんなことはなく、CF-RZ4では全ての機能がWindows 10 Technical Previewでも使えているようです。
以前は、プレリリース版のOSをレッツノートに導入すると、「Fn」キーと特定の組み合わせで動作するホットキーの機能が使えなくなるような問題もありましたが、今回はそんなことはなく、CF-RZ4では全ての機能がWindows 10 Technical Previewでも使えているようです。
これは、ホットキーがWindowsのドライバーとして提供されているのが奏効していると思います。CF-RZ4では、Windows 8.1でもWindows 10でも、音量調節キーや「Fn」+「F5/F6」キーで音量調節をすると左上に現在の音量が表示されますが、この表示はご覧の通りスクリーンキャプチャーで取得することができます。Windowsの画面上に描画されている証拠です。以前のレッツノートでは、明らかにWindowsとは違うシステムがスーパーインポーズで表示(おそらくBIOSが直接描画しているのでしょう)していました。
他のデバイスでも、ドライバーとして抽象化された状態で機能が提供されているので、OS側が変更されても何とかなっているのでしょう。プリンタードライバーなど周辺機器のソフトウェアについても、Windows 8用のものがそのまま使えています。今年の秋には製品版が登場するWindow 10ですが、現時点でこれだけ普通に使えていれば、製品版の導入に際して戸惑うことは少なそうです。

コメントを残す